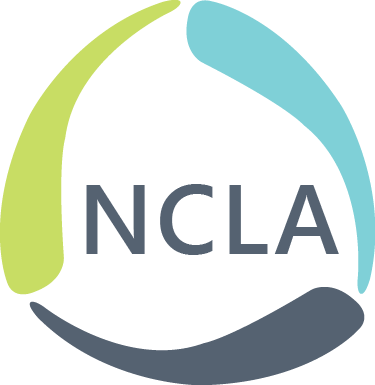If you find yourself in the position of needing god quality screen shots for library handouts and tutorials, this is a great tool.
Like most image editing tools, there are a wide array of functions available for the more advanced user, but I like this tool because it isn’t intimidating to the beginner—they even have a set of tutorials just for beginners on their website: https://www.gimp.org/tutorials/

I also like this tool because it produces some very professional results. It also allows you to focus in on a specific detail on a screen so that you can focus your tutorial on individual steps more easily.
So, to give you a sense of how easy this is to use, I’ll review the steps I use to manipulate screen shots for use in tutorial-type handouts.
First, download the program from the Gimp.com website. Once the program is downloaded, open it up.
On your computer, go to the page you need and click Ctrl-Print Screen to get the screen shot (I’m using a Windows PC and I’ll use the Gimp program for my example).
Once there, open the Gimp program and choose File, Create, From Clipboard. A new window opens with the screen shot.

Next, if the Toolbox column is open click the Rectangle Select option, or choose from Tools, Selection Tools in the toolbar at the top of the page.

Click and drag the selection tool over the portion of the page that you want to use. Sometimes using the “zoom” function is useful in this step (From toolbar choose View, Zoom, 200%). If you aren’t happy with what you selected, click away from that part of the page and try again.
Once you’re happy choose Image from the top toolbar and click Crop to Selection.


Then you can choose to copy the image into your document (File, Copy, Paste) or you can save it for later use (File, Save As). If you save it, I suggest you save it as a .jpeg file (more compatible with websites and social media). At the bottom of the File, Save As box, click the “+” beside Select File Type (By Extension), choose JPEG image from the list, then click Save. It will ask you to confirm this file type, so just choose Yes.
Once it’s saved, go up to File, then Copy and follow the usual steps for copying an image into a document.
That’s all there is to it. If you want to try out the more advanced features, there are plenty of them. I believe you will find this to be a very useful tool for producing thorough, readable, and very professional handouts.
-Julie Raynor, Vice-Chair, TNT Roundtable
Come back Friday, September 16 for our next installment of Free Fridays!